 |
Logo windows 8
|
Tutorial Cara Install Windows 8 dengan Gambar, LENGKAP! - Windows
8 adalah salah satu produk yang telah diresmikan oleh Microsoft pada tanggal 26
oktober 2012 yang
lalu. windows 8 ini memiliki tampilan yang menurut saya unik yaitu berbentuk
kotak-kotak pada tampilan keseluruhannya seperti halaman awal, logo dan logo
start menu. Produk besutan Microsoft ini memiliki daya minat yang sangat hebat,
kenyataanya banyak sekali pengembang teknologi (developer) yang menyambut
hangat tentang Sistem Operasi windows 8 ini. Itulah sedikit informasi tentangWindows 8, karena saat ini saya ingin membagikan Bagaimana cara install windows
8 dengan benar.
Sebelumnya
harap disiapkan bahan untuk install windows 8 diantaranya adalah CD instalasi
Windows 8, Pastikan keadaan Listik atau daya komputer/Laptop kamu stabil dan
siapkan camilan, karena akan memakan waktu yang agak lama. Hehe. Baiklah
langsung simak artikel dibawah ini ya.
_________________________________________________________________________________
Langkah langkah
menginstall windows 8
1. Pastikan Booting komputer/Laptop kamu sudah di setting menjadi CD-Room jika
menggunakan CD installer, namun jika menggunakan USB pastikan di setting
menjadi USB Hardisk.
2. Mulailah menyalakan dan tunggu hingga boot windows 8 mucul. Windows
8 membutuhkan waktu beberapa saat untuk memuat file setup, berikut adalah
gambar loadingnya.
 |
| Loading Setup |
3. Tentukan Bahasa, waktu dan Jenis keyboard yang kamu inginkan.
 |
| Pemilihan Bahasa instalasi Windows 8 |
4. Klik tombol “Install Now” untuk memulai proses instalasi windows 8.
 |
| Menu Install Windows 8 |
5. Masukkan kode aktifasi produk windows 8, lalu klik next.
 |
| Memasukkan kode aktivasi windows 8 |
6. kemudian akan muncul jendela perjanjian lisensi, centang
kotak bertulisan “I accept the license terms” lalu klik tombol Next.
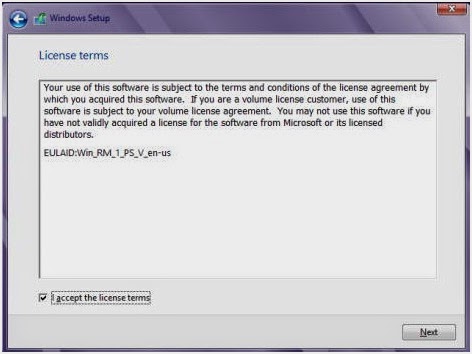 |
| Licence Terms Windows 8 |
7.
Disini kamu akan diberi pilihan, pilih menu yang dilingkari saja (Biar cepet,
nggak usah update).
 |
| Tipe menu instalasi windows 8 |
8. Pada proses ini kamu diminta untuk membuat partisi yang akan
di install windows 8, jika tidak membuat partisi langsung klik next bisa. Tapi
disini saya akan membuat partisi jadi klik “ Drive Options (advanced).
 |
| Proses Partisi Hardisk |
9. Kemudian, Klik menu “New” untuk membuat partisi baru.
 |
| Membuat Parrtisi hardisk baru |
10. Tentukan
besar ukuran partisi yang kamu inginkan lalu klik Apply.
Catatan: Disarankan ukuran paritisi
hardisk untuk sistem windows minimal 10GB, lebih besar lebih baik.
 |
| Menentukan ukuran partisi Windows 8 |
11. Klik ok, untuk menyetujui bahwa kamu membuat partisi baru.
 |
| persetujuan Partisi |
12. Pastikan partisi yang dipilih benar dan klik Next.
Catatan: pada step ini sebenarnya kamu juga dapat
menentukan partisi mana yang ingin kamu isi sistem windows 8.
 |
| Hasil Partisi Hardisk |
13. Pada proses ini Windows 8 sudah memulai untuk instalasi system operasi,
mungkin akan memakan waktu hingga 15-30 menit. (tunggu sambil makan camilan
aja) .
 |
| Proses Install system Windows 8 |
14. Setelah
proses instalasi selesai, Windows 8 secara otomatis akan mereboot sistem. Tunggu
beberapa saat hingga muncul halaman pertama windows 8. Windows 8 akan
membutuhkan beberapa waktu untuk mempersiapkan segala sesuatunya jadi mohon
bersabar.
 |
| Halaman Booting Windows 8 |
15. Langkah selanjutnya adalah mengisi nama PC kamu (pastikan
tidak menggunakan symbol) dan menentukan warna tema yang diinginkan. lalu klik
next.
 |
| Menu tampilan dan nama PC windows 8 |
16.
Sistem windows 8 akan meminta kamu untuk memilih jaringan yang terdapat pada
jaringan Nirkabel (wifi). Lewati saja.
17. Selanjutnya,
akan muncul pilihan setting yaitu menggunakan Express Setting (jika ingin
cepat) , atau ingin menyesuaikan instalasi sendiri (Customize). Disini saya
memilih pilihan Customize (untuk setting lebih detail),lalu klik Customize.
 |
| Menu setting Profile Windows 8 |
18. Pilih salah satu menu, apakah kamu ingin mengaktifkan fitur
file sharing atau tidak.
 |
| Setting Sharing device |
19. Sistem akan mengintruksikan untuk memilih pengaturan yang
diinginkan seperti pada Windows update dan Security, Sesuaikan dengan keinginan
kamu dan klik Next.
 |
| Setting Update PC |
20. Selanjutnya, Installer akan memberikan pilihan
apakah kamu ingin mengirim informasi kepada Microsoft. Silahkan atur sesuai
yang kamu hendaki klik Next.
 |
| Setting koneksi dengan microsoft |
21. Kemudian, kamu
diminta untuk mengatur setting “Check Online for Solutions to Problem” artinya
settingan ini kamu gunakan bagaimana kamu melaporkan tentang masalah yang akan
kamu hadapai suatu saat nanti, jika sudah klik Next.
 |
| Setting Solution Problem |
22. Pada Proses ini “Sign in to your PC” silahkan masukkan email
kamu, diharapkan menggunakan email Microsoft seperti Live id (Hotmail). Klik
next.
 |
| Masukkan Email Microsoft kamu |
Catatan:
Jika Anda lebih suka tidak masuk menggunakan akun Microsoft, klik link “Sign in
without a Microsoft account” di bagian bawah jendela dan ikuti petunjuk yang
ditunjukkan oleh setup wizard.
23. Kemudian, kamu akan diminta memasukkan sandi akun Microsoft. Ketik dan klik
Next.
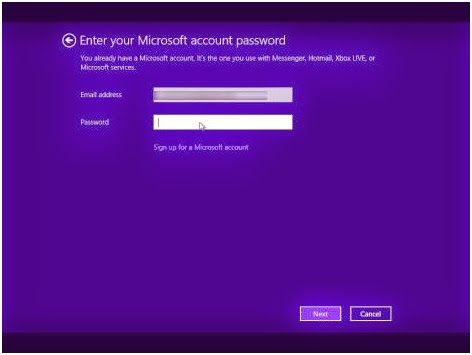 |
| Masukkan Pasword email microsoft |
24. Kemudian, kamu dapat memberikan e-mail dan nomor telepon
alternatif untuk memulihkan password account kamu, jika kamu lupa atau diubah
oleh orang yang tidak diinginkan. Silahkan masukkan rincian yang diminta dan
klik Next.
 |
| Menu Keamanan akun pengguna |
25. Windows 8 membutuhkan waktu beberapa menit untuk
mempersiapkan komputer kamu dan semua pengaturan, harap bersabar.
 |
| Tahap akhir setting |
26. Sambil menunggu proses, kamu diberikan tutorial bagaimana
cara mengakses bar pesona baru (Charm Bar) – salah satu perubahan yang paling
penting dalam Windows 8. disarankan agar kamu memperhatikan petunjuk yang
ditampilkan pada tahap ini.
 |
| Tutorial tampilan windows 8 |
27. Setelah tutorial berakhir, kamu akan ditampilkan informasi
lebih lanjut tentang kemajuan kustomisasi 8 Windows melalui layar berwarna dan
beberapa pesan.
 |
| proses instalasi apps windows 8 |
28. Setelah semuanya selesai, Anda akan ditampilkan Start Screen Windows 8.
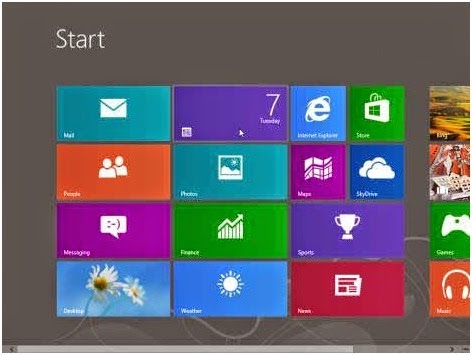 |
| Start Screen Windows 8 |
29. Untuk masuk pada mode desktop bisa dengan menekan tombol
pada keyboard Crtl+D, seperti gambar dibawah ini.
 |
| Tampilan Menu Desktop Windows 8 |
Artikel terbaru :
Suka artikel ini? Bagikan :





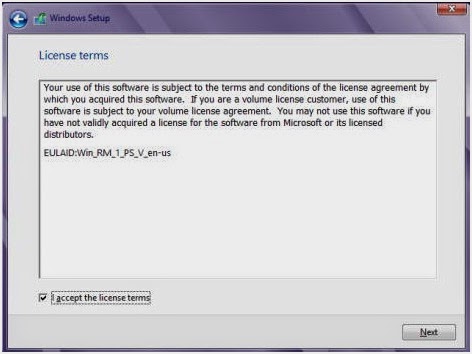















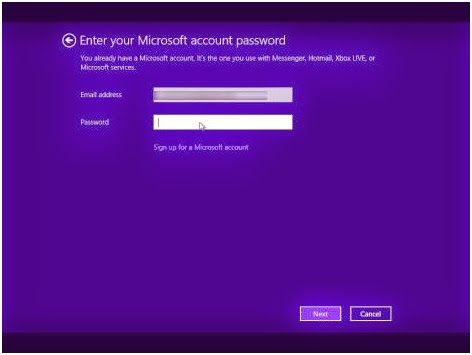




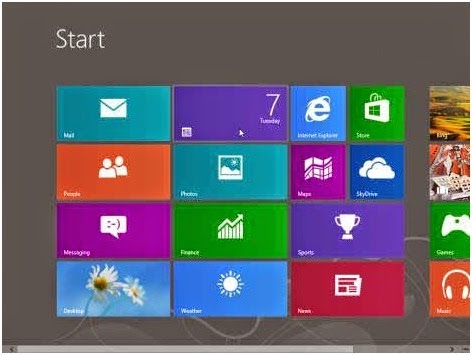

1 komentar :
My family members always say that I am killing my time here
Balasat web, but I know I am getting know-how daily by reading such fastidious content.
Review my webpage ... delaware company incorporation